
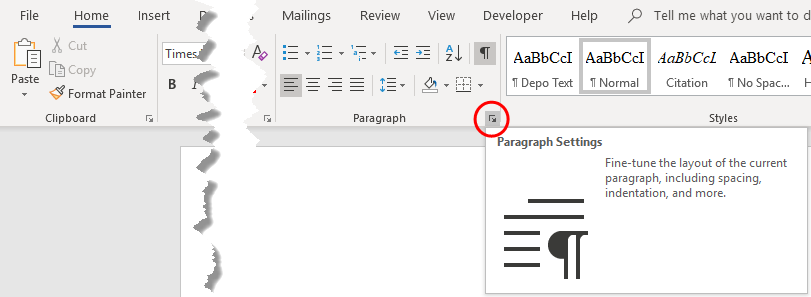
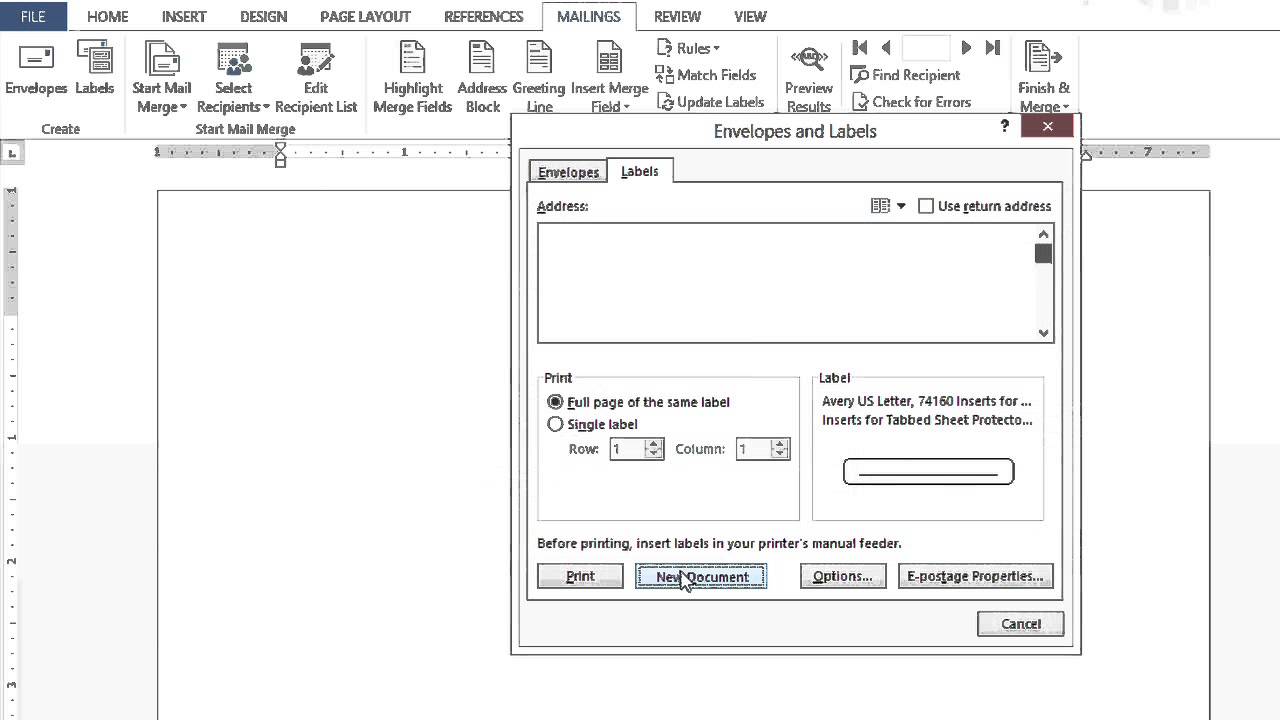
NOTE: If you didn’t have a consistent number of separator characters on each line, you may end up with more rows and columns than you intended and the text might not be placed correctly. The Page Background Group was moved to the Design Tab beginning with Word 2013. To do this, select the table by moving your cursor over the table handle in the upper, left corner of the table and select it. Now that you have converted your text to a table, you can easily convert it back to text. You can even specify a character not listed by selecting Other and entering the character in the edit box. You could also use other characters such as commas or paragraph marks. Click the tab tool until it changes to a right-justified tab ( ). Find the tab tool ( ) in the upper left-hand corner of your screen. Select all of the text in your Table of Contents.
Specify the character you used to separate the text on each line under Separate text at. PressWe decided to make each column just wide enough to fit the contents by selecting AutoFit to contents. Specify the width of the columns in the table by selecting an option under AutoFit behavior. See screenshot: Step 2: Click Browse of Default file location to specify a file folder you want to set as the default file location in Word, and then click OK. In Word 2007, Click Office button > Word Options > Save to pop up the Word Options dialog. You can set tabs to the right or left or even both. This will organize your text so it has a uniform look to it. The Number of rows is automatically calculated. Step 1: In Word 2010/2013, Click File > Options > Save. Setting tabs on your Microsoft Word document will let you align the text on a page. On the Convert Text to Table dialog box, the Number of columns should already be set to 2 if you have only one tab between each item on each line.


 0 kommentar(er)
0 kommentar(er)
